When you have a large design it can be difficult to tell which element you're looking at if you have many of the same elements in the design. Labeling the Schematic Elements can help reduce the confusion.
Some of the elements can be named through the Properties, for example, Cores, I/O Frames, and others. For the elements that cannot be renamed in the Properties, you can change the description by simply selecting the element and start typing. After you have finished typing, press the Enter key - the description is changed.
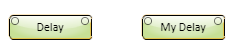
You can use the Graphic tools to label and group items in your Schematic.
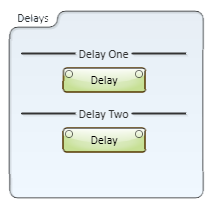
You can identify buttons that have been placed in the Schematic or UCI by dragging a bitmap graphic file into the button. In addition, you can copy an object from a vector type graphic program into the Schematic, then drag it into a button. When it is placed into the button, the graphic is sized for the button. You cannot use an icon file (.ico).
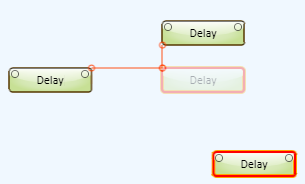
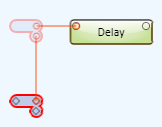

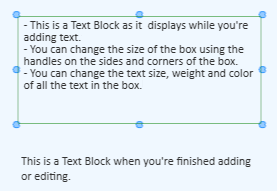

 next to the Off Color patch. The icon changes to an open link
next to the Off Color patch. The icon changes to an open link  . The colors can now be changed independently.
. The colors can now be changed independently.