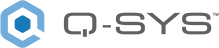Line Out (NV-32-H)
The NV-32-H includes a 3.5mm phone-style (round) Audio Out jack for connection of stereo audio equipment, such as a computer's Line In jack. The Line Out component converts the processed digital signal from Q-SYS to analog audio.
Use the Line Out component to configure both the source digital signal from Q-SYS and the outgoing analog signal to connected equipment.
The Line Out component represents the AUDIO OUT jack on the rear of the NV-32-H.
Input Pins
Channel 1, 2 
Each pin represents one channel of stereo audio to send from Q-SYS to connected analog equipment:
- Channel 1: Left side audio.
- Channel 2: Right side audio.
Output Pins
This component has no output pins.
Core Properties
See the HDMI I/O (NV-32-H) topic for a list of available Network Video Endpoint Properties.
USB Bridging – Common Properties
These properties appear based on the USB bridging capabilities of the Q-SYS device. Refer to the USB Video Bridge and USB Audio Bridge topics to see what Q-SYS Core processors and peripherals support USB bridging.
USB Bridge Name
User-defined name given to the USB Bridge, from 1 to 24 characters. The Name may contain ASCII letters 'a' through 'z' (case-insensitive), the digits '0' through '9', and the hyphen. Names cannot begin or end with a hyphen. No other symbols, punctuation characters, or blank spaces are permitted.
Zoom Compatibility
If you are using the HID Conferencing component to control a remote computer running Zoom, set this property to 'Enabled.' Otherwise, when controlling another conferencing app such as Skype for Business, set to 'Disabled' (default). When this property is enabled, the USB Bridge Name property is disabled, and the USB Bridge automatically uses the name of the device for compatibility with Zoom's allowed device list – for example, "Q-SYS Core 110f" or "Q-SYS NV-32-H".
Tip: Enabling Zoom Compatibility may improve the user experience with macOS conferencing solutions.
USB Video Bridge
Enable the USB Video Bridge to bridge Q-SYS Mediacast streams to USB, enabling you to view Mediacast video on a connected computer. This exposes the USB Video Bridge component in the I/O-USB Bridge Inventory tree. To see what Properties are available when the USB Video Bridge is enabled, see USB Video Bridge.
USB Audio Bridge
Provides the capability of passing audio via USB. When this is set to anything except 'Disabled', you can drag the Speakerphone and/or Sound Card components from the device's Inventory tree into your design. To see what Properties are available when the USB Audio Bridge is enabled, see USB Audio Bridge.
- Disabled: (Default)
- Speakerphone (1 x 1): Provides a speakerphone with an input and output component, each having 1 audio connection.
- Sound Card (2 x 2): Provides a sound card with an input and output component, each having two (stereo) audio connections.
- Speakerphone and Sound Card: Provides one speakerphone and one sound card with the same capabilities as described above.
- Advanced – If supported, allows up to any combination of four speakerphone / sound cards.
Speakerphone Mode
This selection is available only when Speakerphone or Speakerphone and Sound Card is selected in the USB Audio Bridge property. Indicates if the Q-SYS design has Echo Canceling (EC) or Non-Echo Canceling (NEC). This information is provided to the PC or Mac operating system so it can determine whether or not to use its own echo canceling.
Graphic Properties
Label
Use the Label property to change the name of the component in the schematic. The Label property defaults to the component name. To learn more about renaming schematic elements, see Organizing Your Design.
Position
The coordinates reference a specific place in the schematic - for example,"100,100" (horizontal, vertical). 0,0 is the upper left corner of the schematic.
Fill
Sets the fill color of the component in the schematic.
Script Access Properties
Code Name
Displays the currently assign name for control access. You can use the auto-assigned name or customize it. Q-SYS will automatically check all Code Names in the design to ensure name is unique.
Script Access
Defines whether the component will be accessible by script and/or externally, or not at all. Choices include All, External, None (default), and Script.
Tip: Use Script Programmer Mode to quickly view the Script Access setting directly on the component in the design schematic without the need to disconnect from the Q-SYS Core processor.
Analog
Peak Output Level (dBu)
The peak audio level to the output device, from -120 to 24 dBu.
Output Mute
Click to mute the output after the D-A converter and before the output to the device.
Max RMS Output Level
Set the analog RMS output level after the D/A converter, from -60 to +4 dBu (default is +4). To avoid clipping the signal of a power amplifier, you typically set this level slightly lower than the destination's sensitivity or maximum input level.
This level varies in direct proportion with Output Gain.
Output Gain
Adjust the amount of gain applied to the outgoing analog signal, from -64 to 0 dB (default is 0).
This level varies in direct proportion with Max RMS Output Level.
Digital
Peak Output Level (dBFS)
Measurement of the digital signal level prior to the D/A converter, from -120 to 43 dB.
- Green = good
- Yellow = close to clipping
- Red = clipping
Clip
LED indicates if the incoming signal is being clipped.
Clip Hold
Click to hold the clip indication until you manually clear it.
Invert
Click to invert the polarity of the incoming digital audio signal from Q-SYS.
Mute
Click to mute the incoming digital audio signal from Q-SYS.
Gain
Click to adjust the gain of the audio signal from Q-SYS, from -100 dB to 20 dB (default is 0).
Status
Component status is conveyed with the Status LED and Status box, which uses both color and text to indicate the current condition:
- OK: The device is functioning normally.
- Initializing: The device is in the process of a firmware or configuration update, or the design is starting.
- Compromised: The device is functioning, but a non-fatal problem exists. Refer to the Status box for details.
- Missing: The device cannot be discovered.
- Fault: The device is malfunctioning or is not properly configured. Refer to the Status box for details.
- Unknown: This status appears during a Core reboot (for example, during a firmware update), or when a design is being uploaded to the Core and before it has started running.
- Not Present: If applicable to the device, this status appears when the device is not connected to the network and its Is Required component property is set to 'No'. This status also appears if the device component's Dynamically Paired property is set to 'Yes', pairing has not been assigned in Core Manager, and the device component's Is Required property is set to 'Yes'. See Dynamic Pairing.
|
Pin Name |
Value |
String |
Position |
Pins Available |
|---|---|---|---|---|
|
Status |
0 1 2 3 4 5 |
OK (Green) Compromised (Orange) Fault (Red) Not Present (Gray) Missing (Red) Initializing (Blue) |
- |
Output |
|
Channel 1, 2 |
||||
|
Clip |
0 1 |
false true |
0 1 |
Output |
|
Clip Hold |
0 1 |
false true |
0 1 |
Input / Output |
|
Gain |
-100 to 20 |
-100dB to 20dB |
0.000 to 1.00 |
Input / Output |
|
Invert |
0 1 |
normal invert |
0 1 |
Input / Output |
|
Level (dBFS) |
-120 to 43 |
-120dB to 43dB |
0.000 to 1.00 |
Output |
|
Level (dBu) |
-120 to 24 |
-120dB to 24dB |
0.000 to 1.00 |
Output |
|
Max Level |
-60 to 4 |
-60dBu to +4dBu |
0 to .988 |
Input / Output |
|
Mute |
0 1 |
unmute mute |
0 1 |
Input / Output |
|
Output Gain |
-64 to 0 |
-64dB to 0dB |
0.000 to 1.00 |
Input / Output |
|
Output Mute |
0 1 |
unmute mute |
0 1 |
Input / Output |