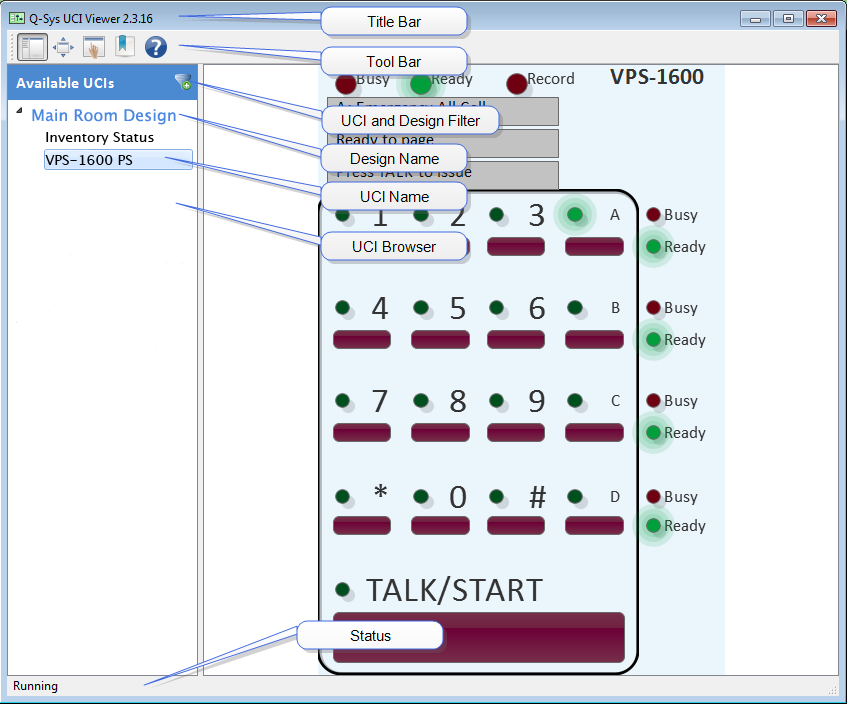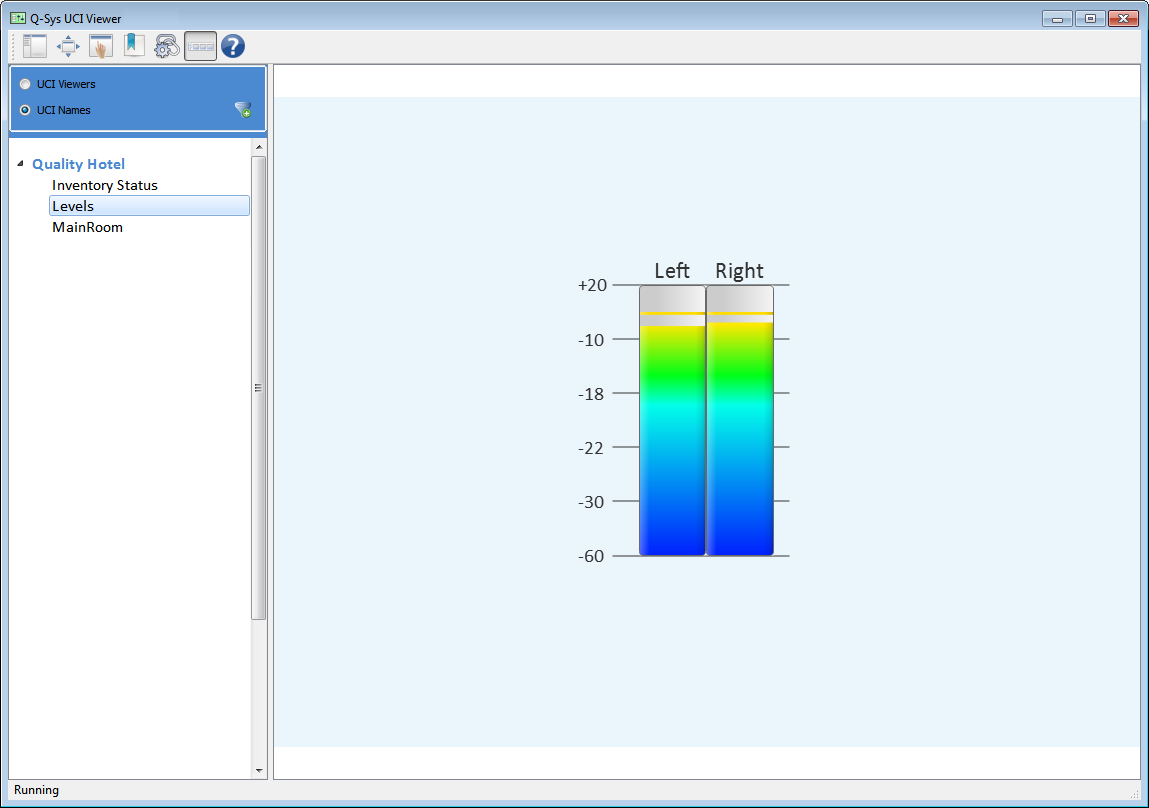|
UCI Selection Panel
(show/hide)

|
Clicking this icon shows or hides the UCI Selection panel. The default is show.
|
|
Full Screen

|
Clicking this icon enters or exits the UCI Viewer full-screen mode.
- The UCI Viewer full-screen mode is different from the Windows full-screen mode in that while in the UCI Viewer full-screen mode, the title bar is not shown. In Windows full-screen, the title bar and controls are shown.
- When in full-screen mode, you can press the Esc button to exit the full-screen view.
- If the UCI Selection Panel is visible in full-screen mode, you can hide or size it by grabbing the separator bar between the UCI and the UCI Browser and sliding it to the desired position. If you opened the UCI Viewer with a Bookmark, and the Bookmark file did not "Show the UCI Browser", you cannot open it in that bookmark mode.
- If you opened the UCI Viewer with a Bookmark, and the Bookmark file did not "Show the Toolbar", you cannot open the Toolbar in that bookmark mode.
|
|
Touchscreen Control Mode
(On / Off)

|
Click this button to change the UCI display to Touchscreen Control mode. In Touchscreen Control mode, hovering and text entry are disabled, the mouse cursor is not visible. When the UCI Viewer is in Touchscreen Control mode, the login screen is a pin-pad instead of a dialog box.
Touchscreen Control mode does not disable the mouse cursor over the toolbar, or the UCI Selection Panel.
Touchscreen Control Mode is persistent. If you enable Touchscreen Control mode, close the UCI Viewer then reopen it, Touchscreen Control Mode is still enabled. However, Bookmark settings take precedence.
You can save a UCI in Touchscreen Control mode as part of a Bookmark.
|
|
Bookmark

|
Clicking this icon saves information about the currently running UCI, and the desired view of the UCI Viewer.
- Click the Bookmark icon. The Save Bookmark dialog box displays
- Click the checkbox for one or more of the following options:
- Show Full Screen
- When you open the Bookmark file, the UCI is automatically displayed in full-screen mode.
- Show Toolbar
- the Toolbar is included in the display when the Bookmark file is opened.
- Show UCI Browser
- The UCI Browser (left-side pane) is included in the display when the Bookmark file is opened.
- Touchscreen Control Mode
- When the Bookmark file is opened, the UCI displays in Touchscreen Control Mode.
- File
- The path and filename of the Bookmark file. The extension for the file is .quci.
You can type the path and filename, or click the ellipsis button to navigate to a directory, then type the filename.
- Click Save to save the Bookmark file, or Cancel to exit without saving.
- After the file is saved, you can double click the Bookmark file and the UCI Viewer opens with the UCI, and view selections you defined.
|
|
UCI and Design Filter

|
Clicking this icon gives you two fields "UCI", and "Design", with which you can filter the list of UCIs or Designs.
Wildcard matching is case sensitive, and uses the following rules:
- c - Any character represents itself apart from those mentioned below. Thus c matches the character c.
- ? - Matches any single character.
- * - Matches zero or more of any characters.
|
|
Toolbar (Hide)

|
Click the Toolbar button to hide the toolbar.
Right-click, or touch-and-hold (Win 7/8) a menu displays. Click or touch Toolbar to restore the Toolbar.
|