HID Keyboard
Use the HID Keyboard component to trigger keystrokes on a remote PC or Mac computer connected to a Q-SYS device that supports the HID Keyboard.
HID Keyboard, HID Media, and HID Conferencing are inventory components included with these Q-SYS devices:
- You need a USB A/B cable to connect a PC or Mac computer to the Q-SYS device.
- The HID Keyboard is designed to control a remote computer – connected to a Q-SYS device supporting the HID Keyboard – from another Q-LAN-connected device, such as a computer or touch screen controller. Do not use the component directly from the computer connected to the Q-SYS device, as unexpected behavior can occur.
- Connect the USB A/B cable's rectangular 'A' connector to a USB port on a PC or Mac computer.
- Connect the other end of the cable, the square 'B' connector, to the USB B port on the rear panel of the Q-SYS Core 110f processor.
- On another PC connected to the Q-SYS network, drag the HID Keyboard component into your schematic from the Core 110f inventory tree.
- Select the component. In Properties > HID Keyboard Properties, select a Keyboard Layout (PC or Mac).
- Press F5 to save your design to the Core and run it.
- Double-click the component to open the control panel. Use the keyboard to send keystrokes to the remote computer.
Tip: For additional properties not listed, refer to the Properties Panel help topic for more information.
HID Keyboard Properties
Keyboard Layout
Select a style for the HID keyboard: PC (default) or Mac.
Note: It is possible to control a Core-connected computer while using the opposite keyboard layout. However, some keys are interpreted differently. For example, if you are controlling a Mac computer while using the PC keyboard layout, pressing Print Screen, Scroll Lock, or Pause results in key presses for F13, F14, or F15, respectively.
The HID keyboard contains all the standard keys found on a PC or Mac keyboard. Num Lock, Caps Lock, and Scroll Lock LEDs indicate when these functions are enabled. The Connected LED indicates when the HID keyboard can communicate with the Core-connected computer.
Key Combinations
To send a key combination command, select one or more special keys individually, and then press another key. A special key turns gray when it is active. Press the special key again to deselect it.
PC special keys are Ctrl, Alt, and Shift.
Mac special keys are Control, Option, Command (⌘), and Shift.
Only control pin categories are listed. The properties are the same for the individual pins within each category.
|
Pin Name |
Value |
String |
Position |
Pins Available |
|---|---|---|---|---|
|
Alpha Key |
0 1 |
false true |
0 1 |
Input / Output |
|
Arrow Key |
0 1 |
false true |
0 1 |
Input / Output |
|
Command Key |
0 1 |
false true |
0 1 |
Input / Output |
|
Cursor Key |
0 1 |
false true |
0 1 |
Input / Output |
|
Function Key |
0 1 |
false true |
0 1 |
Input / Output |
|
Keypad |
0 1 |
false true |
0 1 |
Input / Output |
|
LED |
0 1 |
disabled enabled |
0 1 |
Output |
|
Modifier Key |
0 1 |
false true |
0 1 |
Input / Output |
|
Number Key |
0 1 |
false true |
0 1 |
Input / Output |
|
Punct. Key |
0 1 |
false true |
0 1 |
Input / Output |
This example shows how you can use a scripting component (in this case, Text Controller) to send the key combination to lock the screen of a Core-connected Windows computer.
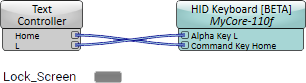
Three button controls are used. 'Home' (Windows key) and 'L' output control pins are wired to their corresponding input pins of the HID Keyboard component. A 'Lock_Screen' button control, when pushed, locks the screen of the Core-connected computer.
Lua Script
Controls.Lock_Screen.EventHandler = function( ctl )
if ctl.Boolean then
print( "Locking the screen..." )
Controls.Home.Value = true
Controls.L.Value = true
else
Controls.L.Value = false
Controls.Home.Value = false
end
endDebug Output
Locking the screen...
